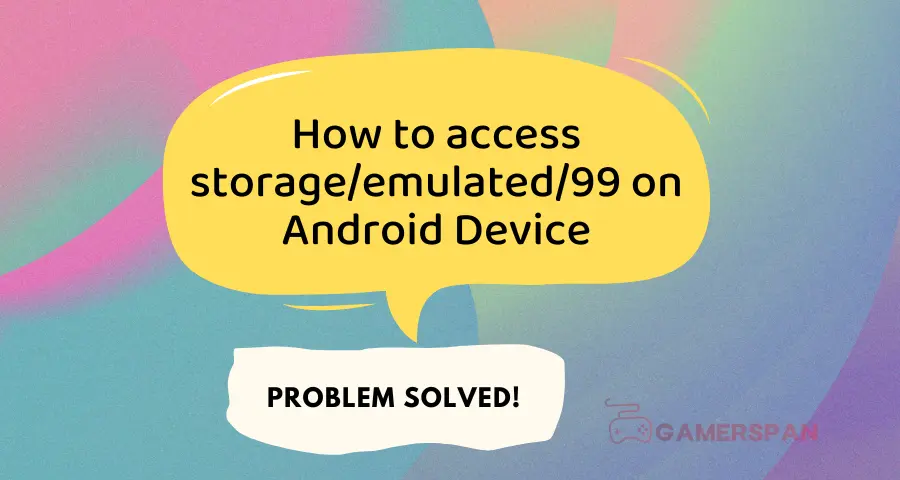Android devices provide a variety of storage options for you to save your data. One such option is “storage/emulated/999“, which allows storing data on your device’s internal Storage. Some apps use this folder to store data in a private location.
Here’s a quick guide if you’re wondering how to access Storage Emulated 999 on your Android device.
- First, open the File Manager app and tap on the “Storage” option.
- Next, tap on the ” Internal storage” option.
- Finally, tap the ” Storage Emulated 999″ option to access your data.
Keep in mind that it will erase any data stored in Storage Emulated 999 if you factory reset your device. So, back up any important data before performing a factory reset.
How to access Storage on Android
Android devices typically use the MTP (Media Transfer Protocol) to transfer files between the device and a computer. This protocol allows you to browse and copy files stored on the device, but it doesn’t give you access to its internal Storage.
To access the device’s internal Storage, you’ll need to use a tool like Android File Transfer or ADB. Android File Transfer is a free tool that works on Mac and Windows, and it’s probably the easiest way to access your device’s Storage if you’re using a computer.
ADB is a command-line tool that’s part of the Android SDK. It requires some setup, but you can use it on Mac, Windows, and Linux.
To access the hidden storage folder on your Android device, go to your file manager and navigate to the folder: /storage/emulated/999. This folder is usually hidden from view, but you can easily access it using a file manager app.
How to access storage/emulated on Android
When you connect your Android device to a computer, it will usually ask if you want to mount the phone’s Storage or memory card.
This is helpful if you want to transfer files between your device and the computer or if you want to use the computer to back up your device’s data.
However, sometimes the phone will not ask permission to mount, and you will not be able to access the files on the device from the computer.
There are a few things you can try if this happens:
First, try restarting your Android device and then connecting it to the computer again. If that doesn’t work, try clicking the phone to a different USB port on the computer. If that still doesn’t work, try using a different cable to connect the phone to the computer.
If none of those things work, it’s possible that your Android device is not set up to allow mounting of its Storage. To fix this, you’ll need to enable a setting on your phone called “USB debugging.”
This setting is usually found in the “Developer options” menu, but it may be in a different place on your phone, depending on its make and model. Once you’ve found and enabled USB debugging, try connecting your phone to the computer again.
How to access the 999 folders on Android
The 999 folder on Android is a hidden folder that contains system-level files and data. It is not meant to be accessed or edited by the user and can only be accessed by Rooted devices.
How to access storage/emulated/999 on Android
There are several ways to access storage/emulated/999 on Android. The most common is to use a file manager app, such as ES File Explorer, to navigate to the folder. Another way is to use a Terminal emulator app and enter the ‘su’ command to gain root access, then navigate to the folder using the ‘ls’ command.
What is storage/emulated/999 on Android?
Storage/emulated/999 is a directory on your Android device where you can store files that are not associated with any specific app. You can think of it as a “junk drawer” for your Android device.
Android does not automatically back up the files in this directory, so you should only use them for files you do not need to keep long-term.
To access storage/emulated/999, you need a file manager app such as ES File Explorer. Once you have installed a file manager app, please open it and navigate to the storage/emulated/999 directory. You can view, edit, or delete any files in this directory.
How to access storage/emulated/999/whatsapp
To access the directory “storage/emulated/999/WhatsApp” on an Android device, you can follow these steps:
- First, Find File Manager on your Phone.
- Open the “File Manager” app on your device. If you don’t have a file manager app installed, you can download one from the Google Play Store.
- Navigate to the “storage” directory at the root level of your device’s internal storage or external SD card.
- Look for the “emulated” directory and open it.
- Inside the “emulated” directory, you should find a directory named “999”. Open it.
- Inside the “999” directory, you should find a directory named “WhatsApp”. Open it.
Now, you should be able to access the contents of the “WhatsApp” directory, which may include files such as images, videos, audio recordings, and other data associated with the WhatsApp application on your Android device. Please note that the directory structure may vary slightly depending on your device and Android version.
How to use storage/emulated/999 on Android
Android uses a file system similar to disk-based file systems on other platforms. The system provides several options for you to save your app data:
Files: You can create and save files directly in your app’s internal storage directory. When the user uninstalls your app, these files are removed.
Shared Preferences – Stores primitive data in key-value pairs.
SQLite Databases – Stores structured data in a private database.
Internal Storage is best when you want to store information that is not publicly accessible, either because it is unimportant or could be harmful if it falls into the wrong hands.
For example, an ebook reader app might use internal Storage to keep track of books that are currently being read or books that have been recently read.
To start with Internal Storage, open Android Studio and create a new project (or open an existing one). Make sure the project uses at least API Level 8 so it can access the Android framework’s internal storage features. Then add permission for your app to access the device’s internal Storage in your manifest file:
Next, you need to decide where in your app’s private storage directory you want to save the file. In most cases, keeping files in a subdirectory of your app’s internal storage directory is best.
The following code snippet shows how you can create a new subdirectory named “my images” in your app’s internal storage directory:
File mydir = context.getDir(“mydir”, Context.MODE_PRIVATE); //Creating an internal dir;File myfile = new File(mydir,”myfile”); //Getting a file within the dir;
Now that you have a reference to the subdirectory in which you want to store your files, you can use standard Java I/O APIs to create and write files in this directory:
String filename = “foo”;
String string = “Hello world!”;
FileOutputStream outputStream;
try {
outputStream = openFileOutput(filename, Context.MODE_PRIVATE);
outputStream.write(string.getBytes());
outputStream.close();
} catch (Exception e) { e.printStackTrace(); }
In this code snippet, the open file output() method takes two parameters: the file’s name and the operating mode for the file (in this case, PRIVATE). Writing data is done with write(), and close() is called on the OutputStream when all data has been written successfully.
If you’re looking for something a little more hidden, Android has a few more options. The file manager app included with most Android devices can show hidden files.
To use it, open the app and tap the three-dot menu in the top-right corner of the screen. Tap “Show hidden files” in the drop-down menu that appears. You should now see folders and files you previously had no visibility into.
How to access storage/emulated/0 on Android
On Android, there is a folder called storage/emulated/0. This is where the files for your internal Storage are stored. If you want to access these files, you will need to root your device.
How to access storage/emulated/legacy on Android
Android devices usually come with a small amount of internal Storage, which can fill up quickly if you download many apps or take many photos. If running out of space, you can move some of your apps to an SD card to free up room.
To do this, go to Settings > Apps, tap the app you want to move, tap Storage, and then tap Change to SD card. You can’t transfer some apps to an SD card.
If your Android device doesn’t have an SD card slot, you can still move some apps to your phone’s internal Storage. To do this, go to Settings > Apps, tap the app you want to proceed with, tap Storage, and then tap Change to Device Storage.
Recent Posts
Most Android users may feel left out when it comes to playing iMessage games, but fear not - there is a way to join in on the fun! By following a few simple steps and utilizing the right apps,...
Roblox players looking to level up in Chicken Life Roblox know that accumulating points is crucial for progression. In this guide, we will outline strategies and tips to help you maximize your points...