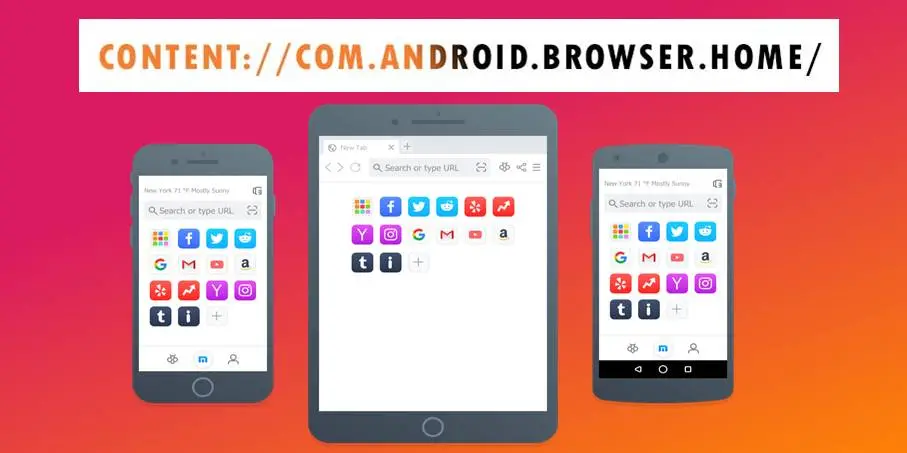What is content://com.android.browser.home/? Where it is used for. How to customize the default browser homepage? com.android.browser.home/.
When you first open a web browser, the default homepage is generally set to some website or search engine. However, on Android, you can select your homepage for any website you want.
Android smartphones are getting popular by the day because of their convenience. They do not disappoint us with their technology and freedom for customization.
And we all love to customize our mobile phones, just like how you can change or optimize your web browser’s home page content using Android? That’s where Content://com.android/browser/ plays an essential role for customization.
In this guide, we will share step by step guide on how to set up a browser homepage using Content://com.android/browser/
What is content://com.android.browser.home/?
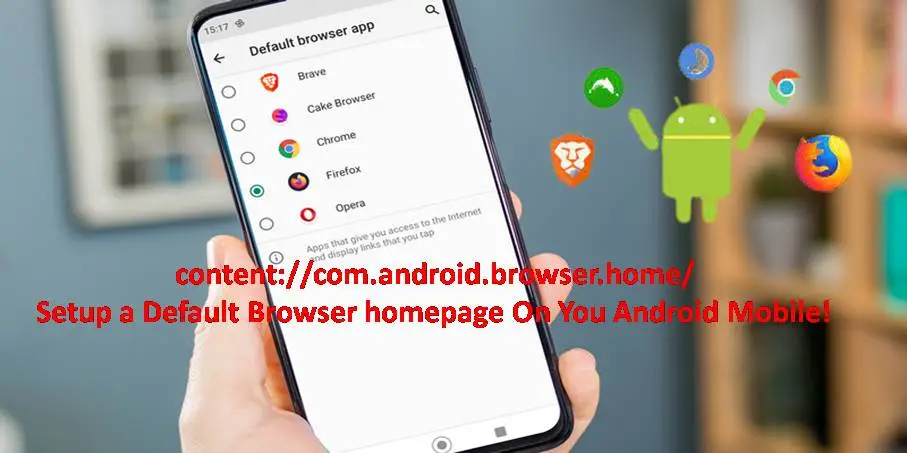
The content://com. Android. Browser.home/ is a syntax (or a link) that lets you manage or switch the default homepage setting for the Android web browser.
This content://com.android.browser.home/ can be useful if you want to set a specific website as your home page or if you want to change the search engine that is used when you open the Browser.
If you are still confusing with the path “com.android.browser“, we have split it in to different section that you may understand well.
Using prime as our example here “content://,” which enables us to receive content on identical or diverse stages while also receiving our apps in a single place via safe browsing options such as private mode and password protection.
The following section, “com.android.browser“, is the package’s name, and the latter portion is the default browser on your mobile, and its title comes from “browser.home”.
The last portion, ‘ home/’, means exactly where I go when looking for my homepage. This introduction gives users insight by revealing some helpful tips about how they use their default browser.
It has an application with this exact name; however, to use them both, you must be running Android 4 or newer versions of software because otherwise, there would only have been one app available for older operating systems like Gingerbread (OS 2).
Note: “content://com.android.browser/” is one of The syntaxes that changes your default homepage settings on an Android device, and it’s easy.
Another content syntax for Android Browser:
- content://com.android.browser.home/
- content://com.android.browser.home/set
- content://com.android.browser.home/most_visit
- content://com.android.browser.home/index-google search
- content://com.android.browser.home/index
- content://com.android.browser.home/basicknowledgehub
- content://com.android.browser.home/youtube
- content://com.android.browser.home/bookmarks
- content://com.android.browser.home/facebook
- content://com.android.browser.home/google
What is content://com.android.browser.home/index?
This special URI points to the home page for Android’s built-in web browser. This URI can be used to open the homepage in the Browser or to set it as the default homepage. You can also use this URI to specify a custom search engine to be used by the Browser.
The term “index” in the URL stands for a specific directory on the webserver configured to offer files in a certain way. A root index file is the main file for a web server, and it contains links to all of the other files on that server. This means that if you want to set your homepage, you’ll need to create your index file and place it in the root path of your site.
The Android web browser automatically recognizes index files and treats them as a homepage, so you don’t need to add any unique code or any other type of script for this to work correctly.
Note: Index is an important part of the search engine that allows users and visitors to your website in their queries. If it isn’t being used, then you won’t be able for them to access web pages when they enter “Google” or “Bing.”
content://com. Android. Browser.home/ is ideal for those who wish to make changes on the default web browser of the Android mobiles. This could be due to changed requirements or personal preference. Whatever the reason, this feature will help you get it done without any fuss.
All you need to do is open up Settings and go into Apps, then All Apps and locate Browser. After that, go into the settings of Browser and select Open Homepage. You’ll then be able to choose between several pages or set a Custom Search Engine.
Furthermore, we can observe that content://com.android/browser/bookmarks have “Bookmark”, and it is also mentioned in the earlier syntax, which means you could add your bookmarks to this Browser with or without coding.
How to change the homepage of the Browser?
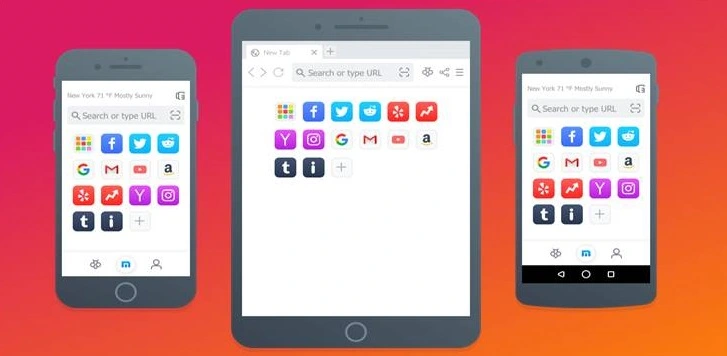
The process of how to change the homepage on an Android device is straightforward.
First, open up the Settings menu and select “Apps”. Scroll down until you find the Browser app, then tap it. Once you’re in the Browser app’s settings, tap on “Open home page” and choose between one of the preset pages or a custom page that you have created.
If you want to use a custom search engine instead of one of the preset options, open up the Browser app and go into its settings menu. Tap on “Search engine” and select the engine you want to use.
That’s all there is to it! Changing the homepage on your Android device is as simple as opening up the Browser app and following these steps.
There are also many different ways to change the homepage of your Browser. Few tutorials are given below:
Method1: Android Browser Settings
- Open the Google browser application and launch your phone’s default web-browsing app.
- Choose Menu from top right corner on window.
- Click on the “Settings” menu and Select the submenu “Settings” by scrolling down till you find “Android Browser Settings.”
- Tap on the Browser Settings, scroll down and select “Open Homepage.”
- Tap the button next to the URL field, and input the website of your choice.
- Tap on the “Done” button to save your settings and return to the previous menu.
Method 2: Entering URL Directly
- Open the Google browser application and launch your phone’s default web-browsing app.
- Choose Menu from top right corner on window.
- Tap on the “Settings” menu and Select android browser settings.
- Click on the Homepage and Enter the URL, and press OK.
- Note that you can’t press the Home button to save your settings. To save the website in the settings for the Android home page, you need to tap the menu key and press “Done.”
- Tap the Browser’s home button to exit.
- That’s all there is to it! Changing the homepage on your Android device is as simple as opening up the Browser app.
Method 3: Launching Tab
- Launch the browser tab to place it as your default internet browser.
- Type in the website’s URL you want to open as your homepage and tap “Done.”
- Tap the home button to exit.
- You have successfully set your default homepage.
Method 4: Using Syntax
- Launch the default Android Browser
- Enter the URL “content://com.android.browser.home/Set” for your desired homepage and press “Done.”
- Enter a “+” before the website’s name.
- Tap the home button to exit.
- You have successfully set your default homepage by using the syntax “+.”
- If you want to use a custom search engine instead of one of the preset options, open up the Browser app and go into its settings menu. Tap on “Search engine” and select the engine you want to use.
That’s all there is to it. By following the above simple steps, you can change the homepage and search engine used by the Android web browser. Enjoy browsing the web your way.
Note: The link content://com. Android.browser/ will produce homepage settings on any browser which has been set up as a default browser; however, we checked by applying this on a non-default browser and got an error that said “ERR_FILE_NOT_FOUND,” or it could be removed/eliminated.” In some cases, when using the methods mentioned above, there were 404 Not Found errors too!
How to customize the default browser homepage?
To set a specific web page as your home page, or to change the search engine used by the web browser:
This function requires you to open up the Settings menu and click on “Apps”. From there, click on “All Apps” and scroll down until you find the Browser app. Click it and then close out all four open windows by pressing the Home key on your device.
Next, you’ll want to tap the “Settings” icon and select “Open home page” from the drop-down menu. This will allow you access to a list of all the different pages available for use as your Browser’s homepage. You can then choose between Bing, Yahoo, Google, or any other website that you want to use as your homepage.
Alternatively, if you want to set a custom search engine as your default instead of one of the big three, you can do so by opening up the Browser app and going into its settings menu. From there, tap on “Search engine” and select the engine you want to use.
How to Use content://com.android.browser.home/?
The content://com.android.browser.home/ URL provides access to the Browser’s homepage settings. You can use this URL to set or change the homepage for the Browser.
For example, to set the homepage to Google.com, you would use the following URL: content://com.android.browser.home/www.google.com
You can also use this URL to open the homepage in the Browser immediately after the line has been entered into the URL bar, without clicking on a link or button. For example:
- Go to the Settings app and select Browser.
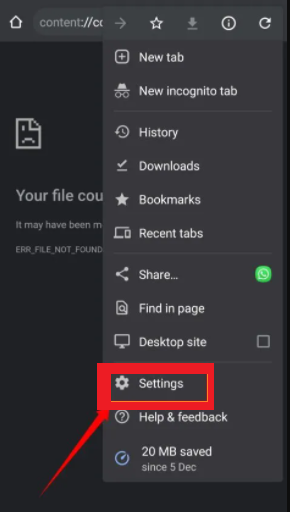
- Scroll down to the Homepage section and tap on Set Homepage.
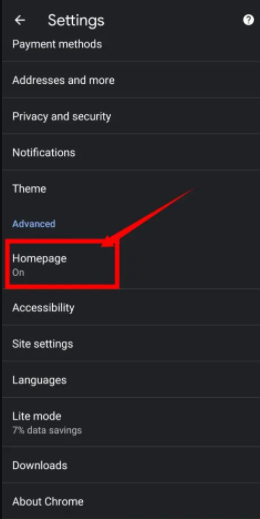
- In the field labelled “Enter a URL,” enter the content://com.android.browser.home/ URL and tap Go.
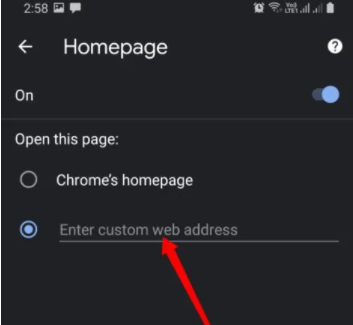
The homepage should open immediately in the Browser after tapping Go, without clicking on a link or button.
How to remove “content://com.android.browser.home/” from the Android browser homepage?
There are different ways to remove “content://com.android.browser.home/” from the Android browser homepage.
OPTION 1: The first way is to open the Android browser and type “chrome://settings” in the address bar. Then, tap on the “Site Settings” option and scroll down to the “Homepage” section. Finally, tap on the “Three dots” icon and select the “Remove” option.
OPTION 2: The second way is to open the Android browser and type “chrome://flags” in the address bar. Then, tap on the “Search flags” text field and type in “homepage.” Next, disable the “Enable homepage content provider” flag and restart the Android browser.
OPTION 3: The third way is to open the Android browser and type “chrome://extensions” in the address bar. Then, tap on the “Developer mode” slider and enable the “Unknown sources” option. Next, download and install the “Homepage Switcher to the Chrome” extension. Now, open the attachment and select the “Remove” option.
OPTION 4: The fourth way is to open the Android browser and type “chrome://settings” in the address bar. Then, tap on the “Site Settings” option and scroll down to the “Search engines” section. Finally, remove the URL for the “Browser homepage content provider” search engine.
Also read: How to turn off ps5 controller while watching Netflix
Which method is best for removing “content://com.android.browser.home/” from the Android browser homepage?
- The first way is the best method for removing “content://com.android.browser.home/” from the Android browser homepage. This method is easy to use and does not require additional software or extensions. However, it is only available on the latest version of the Android browser.
- The second way is also a suitable method for removing “content://com.android.browser.home/” from the Android browser homepage. This method is available on all versions of the Android browser and does not require any additional software or extensions. However, it can be a little bit confusing for some users.
- The third way is also a suitable method for removing “content://com.android.browser.home/” from the Android browser homepage. This method is available on all versions of the Android browser and does not require any additional software or extensions. However, it can be a little bit confusing for some users.
- The fourth way is also a suitable method for removing “content://com.android.browser.home/” from the Android browser homepage. This method is available on all versions of the Android browser and does not require any additional software or extensions. However, it can be a little bit confusing for some users. Additionally, this method requires the user to have administrative privileges on their device.
Also read: Best AAA Games of 2022: What to play right now
Conclusion
We all know that Android doesn’t come with the default web browser, but many of us still want to use some additional apps as our main ones. There’s an easy way for doing this: change your homepage in settings. You’ll find “content://com.android.browser.home/ at its own folder called ‘ BrowserHome.’.
If you don’t want to see this page, delete it, and it will be renamed to “Browser” instead. This is not a big deal and doesn’t take much time or anything else! So what do you think? Is there any new way or article about changing your browser’s homepage? Or do you have any ideas for future articles? Leave your opinion in the comment section below. And stay tuned for our upcoming kinds of stuff on Gamerspan!
Do let us know if there are any other ways to change this thing or do some more research on that topic or other issues. We would love to hear from our audience.
Recent Posts
Most Android users may feel left out when it comes to playing iMessage games, but fear not - there is a way to join in on the fun! By following a few simple steps and utilizing the right apps,...
Roblox players looking to level up in Chicken Life Roblox know that accumulating points is crucial for progression. In this guide, we will outline strategies and tips to help you maximize your points...