The PS5 controller offers a convenient volume control feature that allows you to adjust the audio levels directly from the controller itself. This feature can enhance your gaming experience by providing a quick and easy way to turn up the volume without having to navigate through menus on your console.
Understanding how the volume control works and knowing the steps to adjust the volume on your PS5 controller can be beneficial. If you encounter any issues with the volume control not working, there are troubleshooting steps you can take to resolve the problem.
In this article, we will guide you through the process of How to turn up volume on ps5 controller and provide troubleshooting tips to address any potential issues you might encounter.
Key takeaway:
- The volume control on the PS5 controller allows you to adjust the sound level for an immersive gaming experience.
- To turn up the volume on the PS5 controller, follow these steps: Power on your PS5 console, connect your controller, access the Control Center, and adjust the volume level.
- If you want to adjust the volume settings further, go to the PS5 System Settings, select the Sound and Screen option, and adjust the volume settings accordingly.
- If the volume control is not working, troubleshoot by checking for system updates, ensuring a proper controller connection, and resetting controller settings if necessary.
Video Guide on How to turn up mic volume on ps5 controller ⬇️
How Does the Volume Control Work on PS5 Controller?
The volume control on the PS5 controller is a straight-forward and practical feature that allows you to effortlessly adjust the sound levels while gaming. If you’re wondering how does the volume control work on the PS5 controller, follow our simple step-by-step guide:
- First, locate the volume control buttons on the bottom part of the controller.
- When you want to increase the volume, just press the upper button.
- On the other hand, if you wish to lower the volume, simply press the lower button.
- These volume control buttons are not only responsive but also provide tactile feedback. This ensures that you can accurately adjust the sound levels according to your preference.
In the earlier stages of gaming consoles, having a volume control feature directly on controllers was non-existent. Players had to manually adjust the volume on their TV or gaming setup.
However, with the advancement of technology, gaming consoles like the PS5 have introduced volume control directly on the controller. This feature brings the utmost convenience and ease of use to gamers.
Now, you have full control over your gaming experience without the need to reach for additional devices to adjust the volume.
The inclusion of volume control on the PS5 controller is a clear reflection of the continuous improvement and user-focused approach adopted by console manufacturers. With this innovative feature, gamers can easily adjust the sound levels and completely immerse themselves in the captivating world of gaming.
Steps to Turn Up Volume on PS5 Controller
Get ready to boost your gaming experience! In this section, we’ll walk you through the simple steps to crank up the volume on your PS5 controller.
From powering on your console to accessing the control center, we’ve got you covered. Say goodbye to straining to hear those epic sound effects and immerse yourself fully into the world of gaming. Let’s dive right in and get that volume dialed up to the max!
Step 1: Power On Your PS5 Console
To power on your PS5 console, follow these steps:
- Ensure that your console is plugged into a power source.
- Locate the power button on the front of the console.
- Press the power button to turn on the console.
- Wait for the console to boot up. You will see the PlayStation logo on your screen.
Once the console is powered on, you can proceed with connecting your PS5 controller and accessing the control center to adjust the volume settings.
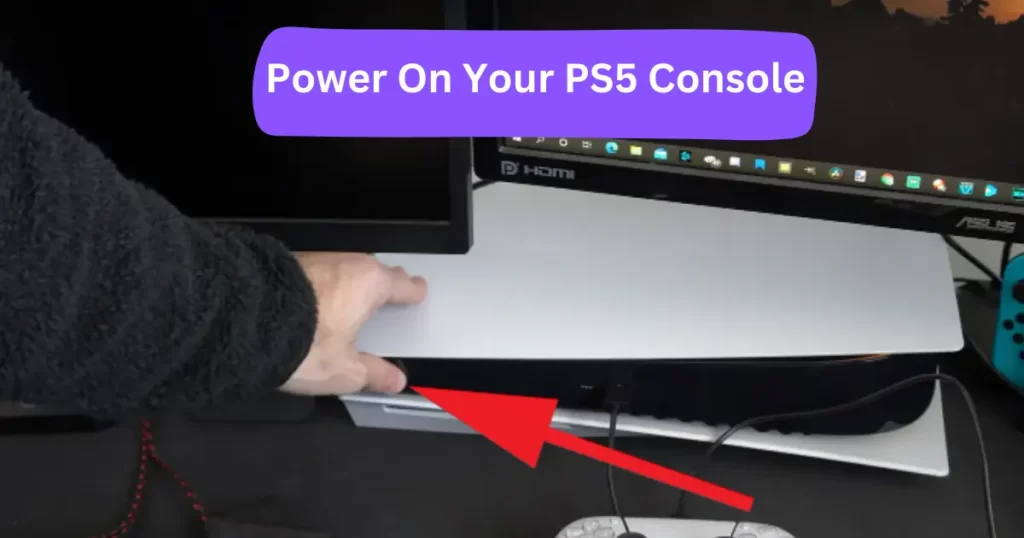
Step 2: Connect Your PS5 Controller to the Console
To connect your PS5 controller to the console, follow these steps:
- Ensure that your PS5 console is powered on.
- Connect your PS5 controller to the console using a USB cable.
- Wait for the controller to be recognized and paired with the console.
Once the controller is connected, you can navigate and control your PS5 console using the controller.
Step 3: Access the Control Center
To access the Control Center on your PS5 controller, follow these steps:
- Begin by powering on your PS5 console.
- Connect your PS5 controller to the console.
- Press the PlayStation button on the controller to bring up the Control Center.
- Within the Control Center, locate and select the volume icon or the volume control option using the navigation buttons on the controller.
- To adjust the volume level, utilize either the up or down buttons on the D-pad or make use of the touchpad on the controller.
By adhering to these instructions, you will be able to easily access the Control Center on your PS5 controller and swiftly modify the volume according to your preferences.
If you encounter any difficulties while attempting to access the Control Center or if the volume control is not functioning, please attempt the following troubleshooting steps:
- Ensure that your PS5 console has the most recent software version installed by checking for system updates.
- Make sure that your PS5 controller is correctly connected to the console, and if necessary, try reconnecting it.
- If the issue persists, you can reset the controller settings by accessing the PS5 system settings and selecting the option to reset the controller.
By following these troubleshooting steps, you should be able to resolve any issues you may encounter with accessing the Control Center or adjusting the volume on your PS5 controller.
The PS5 controller’s volume control lets you go from whispers to ear-splitting explosions with just a flick of your thumb, leaving your eardrums begging for mercy.
Step 4: Adjust the Volume Level
- Power on your PS5 console.
- Connect your PS5 controller to the console.
- Access the Control Center.
- Adjust the volume level.
To adjust the volume level, use the following instructions:
- Power on your PS5 console.
- Connect your PS5 controller to the console.
- Access the Control Center by pressing the PlayStation button on your controller.
- Scroll to the audio settings icon using the D-pad or left analog stick.
- Select the audio settings icon and press the X button.
- Adjust the volume level by moving the slider left or right using the D-pad or left analog stick.
By following these steps, you can easily adjust the volume level on your PS5 controller to your desired preference.
Adjusting Volume Settings in PS5 System Settings
Looking to tweak the volume settings on your PS5 controller? Look no further! In this section, we’ll dive into adjusting the volume settings in the PS5 system settings, providing you with a step-by-step guide.
From navigating to the system settings to selecting the Sound and Screen option, we’ve got you covered. Get ready to turn up the volume and enhance your gaming experience on the PS5!
Step 1: Go to the PS5 System Settings
- Power on your PS5 console and ensure it is connected to a display screen.
- Connect your PS5 controller to the console using a USB cable or via Bluetooth.
- Access the Control Center by pressing the PlayStation button on your controller.
- From the Control Center, navigate to the Settings icon, which resembles a gear.
- Select the Sound and Screen option from the menu.
- Within the Sound and Screen menu, you will find various settings related to audio and visuals.
- Scroll down or navigate to locate the Volume settings.
- Adjust the volume settings according to your preference by moving the slider or arrow.
Make sure to save your changes before exiting the settings menu. If you encounter any issues with the volume control, try the following troubleshooting steps:
- Check for system updates as they can sometimes fix bugs or issues with the volume control.
- Verify the connection between the console and the controller to ensure proper pairing.
- If the volume control problem persists, you can try resetting the controller settings. Access the settings menu, select the controller options, and choose the reset controller option.
By following these steps, you can easily navigate to the PS5 System Settings and adjust the volume settings according to your preferences. Enjoy your gaming experience with the perfect audio levels!
Step 2: Select the Sound and Screen Option
To select the Sound and Screen option on your PS5 console, carefully follow these steps:
- First, power on your PS5 console.
- Next, connect your PS5 controller to the console using a USB cable.
- Access the Control Center by pressing the PlayStation button on your controller.
- In the Control Center menu, locate and select the Sound and Screen option.
By following these steps, you can easily navigate to the Sound and Screen settings on your PS5 console. This option grants you the ability to make adjustments to various audio and visual settings, including volume. Once you have successfully selected the Sound and Screen option, proceed to adjust the volume settings according to your preferences.
If you encounter any difficulties with the volume control on your PS5 controller, try the following troubleshooting steps:
- Firstly, check for any available system updates for your PS5 console. Updating the system software can resolve potential issues with the volume control.
- Ensure that your PS5 controller is securely connected to the console. Verify the USB connection and make sure it is properly seated.
- If the issue persists, consider resetting the controller settings. This can be achieved by accessing the System Settings on your PS5 console and locating the option to reset the controller.
By diligently following these steps and troubleshooting suggestions, you should confidently select the Sound and Screen option on your PS5 console and adjust the volume control to your desired level.
Step 3: Adjust the Volume Settings
To adjust the volume settings on the PS5 controller, follow these steps:
- Power on your PS5 console.
- Connect your PS5 controller to the console.
- Access the Control Center on the console.
- Navigate to the volume control option.
- Use the volume buttons or control pad on the controller to increase or decrease the volume.
- Release the buttons or control pad once you have reached the desired volume level.
Adjusting the volume settings in the PS5 system settings can be done as follows:
- Go to the PS5 System Settings.
- Select the Sound and Screen option.
- Choose the Volume Settings.
- Use the on-screen controls or the controller buttons to adjust the volume level.
- Save the changes once you have set the desired volume level.
If the volume control is not working, try the following troubleshooting steps:
- Check for any available system updates and install them if necessary.
- Ensure that the controller is properly connected to the console.
- Reset the controller settings by navigating to the Reset Controller option in the system settings.
Troubleshooting: If Volume Control is Not Working
Having trouble adjusting the volume on your PS5 controller? Don’t worry, we’ve got you covered! In this troubleshooting section, we’ll explore some handy solutions to tackle this issue. We’ll start by checking for system updates to ensure you have the latest features and fixes.
Next, we’ll dive into verifying the controller connection to rule out any potential connectivity issues. We’ll explore how resetting the controller settings might just do the trick. Get ready to pump up the volume on your gaming sessions!
Check for System Updates
- To ensure that your PS5 console is running on the latest software version, it is important to regularly check for system updates.
- Start by powering on your PS5 console.
- Connect your PS5 controller to the console.
- Access the Control Center.
- Locate and select the “Settings” icon.
- In the list of options, choose “System”.
- Scroll down until you find “System Software Update and Settings” and select it.
- Click on “Update System Software.”
- If there is an available update, the system will begin downloading and installing it.
- Once the update is complete, make sure to restart your console for the changes to take effect.
By regularly checking for system updates, you can optimize your PS5 console, benefit from bug fixes and performance improvements, and enjoy new features. Stay up-to-date with the latest software version to fully experience the capabilities of your PS5 console. Remember to check for system updates regularly to stay current with the latest enhancements.
Make sure your controller connection is solid, unless you enjoy playing games in complete silence like a sociopath.
Check Controller Connection
Here are the steps to check the controller connection on a PS5:
- Make sure to check the controller connection on your PS5 console is powered on.
- Ensure that your PS5 controller is properly connected to the console via USB cable or wireless connection.
- To check the controller connection, access the control center by pressing the PlayStation button in the center of the controller.
- In the control center, navigate to the settings icon and select it.
- In the settings menu, locate the “Devices” tab and select it.
- From the devices menu, choose the “Controllers” option.
- In the Controllers menu, you will find detailed information about your connected controllers, including battery level and connection status.
- To check the connection status of your controller, simply observe the display. If it is properly connected, it will be indicated as “Connected” or “Wireless”. If it is not connected, follow the on-screen instructions to reconnect it.
By following these steps, you can easily verify the controller connection on your PS5 console.
Reset Controller Settings
To troubleshoot issues with the volume control on your PS5, you can reset the controller settings. Just follow these steps:
- Turn on your PS5 console.
- Connect your PS5 controller to the console.
- Go to the control center.
- Click on the “Settings” icon.
- Scroll down and select the “Accessories” tab.
- Choose “Controllers” from the available options.
- Select the controller that is currently connected.
- Within the controller settings menu, find the “Reset to Default” option.
- Confirm the reset by choosing “Yes”.
- Your controller settings will now be restored to the default configuration.
Once you have reset the controller settings, verify if the volume control is functioning properly. If the issue persists, additional troubleshooting steps may be required.
Also, Read: How to use PlayStation classic controller on PC
Frequently Asked Questions
-
How to turn up the volume on the PS5 DualSense controller speaker?
To turn up the volume on the PS5 DualSense controller speaker, follow these steps:
1. From the PS5’s home screen, navigate to the Settings icon and press X.
2. Scroll down to ‘Accessories’ and press X.
3. In the ‘Accessories’ menu, scroll down to ‘Controllers’ and select it.
4. Adjust the volume of the DualSense controller’s speaker according to your preference. -
How to turn off the speaker on the PS5 DualSense controller?
If you want to turn off the speaker on the PS5 DualSense controller, you can use the mute button. Here’s how:
Press and hold the mute button on the controller until it starts blinking orange, indicating that all sound from the PS5 has been muted.
-
Can I adjust the volume of the PS5 DualSense controller speaker while keeping the game audio on my TV?
Yes, you can adjust the volume of the PS5 DualSense controller speaker separately from the game audio on your TV. Follow these steps:
1. Go to the home screen and select Settings > Accessories > Controllers.
2. From here, you can adjust the volume of the controller speaker while leaving the sound on your TV as it is. -
Can I mute the PS5 DualSense controller and still have sound playing elsewhere?
Yes, if you only want to mute the PS5 DualSense controller and have sound playing elsewhere, follow these steps:
1. Go to the home screen and select Settings > Accessories > Controllers.
2. Adjust the volume settings according to your preference to mute the controller while leaving the sound on elsewhere. -
How do I adjust the trigger effect intensity and vibration intensity on the PS5 DualSense controller?
To adjust the trigger effect intensity and vibration intensity on the PS5 DualSense controller, follow these steps:
1. Go to the home screen and select Settings > Accessories > Controllers.
2. From here, you can customize the trigger effect intensity, vibration intensity, and other controller settings based on your preferences. -
Are there any other nuanced adjustments I can make to the PS5 DualSense controller settings?
Yes, in addition to volume, trigger effect intensity, and vibration intensity, you can also adjust the brightness of the controller indicators on the PS5 DualSense controller. Simply go to Settings > Accessories > Controllers from the home screen to customize these settings according to your liking.
Recent Posts
How to connect Xbox 360 Controller to PC without Receiver on windows 10/11
Lost your Xbox 360 wireless receiver? Don't stress! You don't have to shell out for a new one just to connect your Xbox 360 controller to your PC without a receiver. There are sneaky ways to get them...
Connecting a PS4 controller to a Chromebook opens up a whole new gaming experience for Chromebook users. With the ability to use a familiar and comfortable controller, gaming becomes more enjoyable...

